Tutor LMS Integration with Presto Player: A Guide

Tutor LMS Integration with Presto Player: A Guide
In the ever-evolving landscape of online education, the integration of multimedia elements has become a crucial factor in enhancing the learning experience. One of the most effective ways to achieve this is through the use of video content. In this guide, we will explore the Tutor LMS integration with presto player, a powerful combination that allows educators to deliver engaging video lessons seamlessly. Presto Player is a versatile video player designed specifically for online learning environments, while Tutor LMS is a comprehensive learning management system that enables instructors to create, manage, and sell courses online. Together, they provide a robust platform for delivering high-quality educational content.
Introduction to Presto Player and Tutor LMS
Before diving into the specifics of the Tutor LMS integration with presto player, it is essential to understand the individual components of this integration. Presto Player is designed to enhance the video viewing experience for students. It offers features such as customizable video players, analytics, and the ability to add interactive elements to videos. This makes it an ideal choice for educators looking to create engaging and interactive video content.
Tutor LMS, on the other hand, is a powerful learning management system that provides educators with the tools they need to create and manage online courses. It offers features such as course creation, quizzes, assignments, and student management. The integration of Presto Player with Tutor LMS allows educators to embed videos directly into their courses, providing a seamless learning experience for students.
Setting Up Tutor LMS for Presto Player
To begin the Tutor LMS integration with presto player, you first need to configure your Tutor LMS settings to ensure compatibility with Presto Player. This process is straightforward and can be completed in a few simple steps.
Accessing Tutor LMS Settings
Start by logging into your WordPress dashboard. From there, navigate to the Tutor LMS section. Click on the “Settings” option, which will take you to the configuration page for Tutor LMS. Here, you will find various tabs that allow you to customize your LMS according to your needs. The settings are divided into several categories, including General, Course, Lesson, and more. For the purpose of integrating Presto Player, you will primarily focus on the “Course” tab.
Selecting Preferred Video Source
Within the “Course” tab, look for the “Preferred Video Source” option. This setting is crucial for ensuring that Tutor LMS can properly utilize Presto Player. You will need to select “Shortcode” as the default video source. This selection allows you to embed videos using shortcodes, which is the method that Presto Player uses to integrate videos into your courses. Once you have made this selection, be sure to save your changes to ensure that the settings are applied.
Related Topic: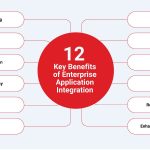 Tutor LMS Integration with BunnyNet: Overview & Benefits
Tutor LMS Integration with BunnyNet: Overview & BenefitsEnabling Video Progression
Another important feature that you may want to enable is video progression. This feature allows you to track students' progress through the videos, providing valuable insights into their engagement and understanding of the material. To enable video progression, navigate to the “Lessons” tab in the Tutor LMS settings. Here, you will find an option to enable video progression. By activating this feature, you can enhance the interactivity of your courses and provide a more engaging learning experience for your students.
Adding Presto Player Videos to Courses
Now that you have configured your Tutor LMS settings, it’s time to add Presto Player videos to your courses. This process involves a few simple steps that will allow you to seamlessly integrate video content into your course materials.
Step 1: Uploading Videos to Presto Player Media Hub
The first step in adding Presto Player videos to your Tutor LMS courses is to upload your videos to the Presto Player Media Hub. This hub serves as a central repository for all your video content. To upload a video, navigate to the Presto Player section in your WordPress dashboard. Click on the “Media Hub” option, where you can upload your video files. Once the upload is complete, Presto Player will generate a shortcode for each video. This shortcode is essential for embedding the video into your Tutor LMS courses.
Step 2: Copying the Video Shortcode
After uploading your video to the Media Hub, the next step is to copy the shortcode associated with the video. This shortcode is a unique identifier that allows Tutor LMS to retrieve and display the video correctly. To copy the shortcode, simply locate the video in the Media Hub and click on the “Copy Shortcode” button. This action will place the shortcode on your clipboard, making it ready for use in your course settings.
Step 3: Editing Your Course
With the video shortcode copied, you can now proceed to edit your course in Tutor LMS. Navigate back to your WordPress dashboard and go to Tutor LMS > Courses. Here, you will see a list of all your courses. Select the course you want to edit by clicking on its title. This action will open the course editor, where you can make changes to the course content, including adding videos.
Step 4: Adding the Video to Your Course
In the course editor, scroll down to the “Video” section of the course settings. In this section, you will find a dropdown menu labeled “Video Source.” Select “Shortcode” from this menu to indicate that you will be using a shortcode to embed the video. Next, paste the video shortcode that you copied earlier into the designated field. Once you have added the shortcode, be sure to click the “Update” button to save your changes. This action will successfully integrate the Presto Player video into your course, making it accessible to your students.
Related Topic: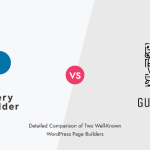 Spectra vs oxygen page builder: Key Differences Explained
Spectra vs oxygen page builder: Key Differences ExplainedIntegrating Presto Player Videos into Lessons
In addition to adding videos to your courses, you may also want to integrate Presto Player videos into specific lessons within your courses. This process is similar to adding videos to the course itself and involves a few straightforward steps.
Step 1: Copying the Video Shortcode for Lessons
Just like before, the first step is to copy the video shortcode from the Presto Player Media Hub. If you have already copied the shortcode, you can skip this step. However, if you need to add a different video, navigate to the Media Hub, locate the video, and copy the shortcode as described in the previous section.
Next, you will need to navigate back to your course in Tutor LMS. Go to Dashboard > Tutor LMS > Courses and select the course that contains the lesson you want to edit. This will open the course editor, where you can manage the lessons associated with the course.
Step 3: Editing the Lesson
In the Course Builder section, you will see a list of topics and lessons associated with the course. Click on the topic that contains the lesson you wish to modify. This action will open a lesson popup, allowing you to make changes to the lesson content. In this popup, you will find various options for editing the lesson, including adding video content.
Step 4: Adding the Video to the Lesson
Within the lesson popup, scroll down to the “Video Source” section. Similar to the course settings, you will find a dropdown menu where you can select the video source. Choose “Shortcode” from the dropdown menu, then paste the video shortcode that you copied earlier. Additionally, you may need to specify the length of the video to provide students with context about the duration of the lesson. Once you have added the video shortcode and specified the length, click the “Update Lesson” button to save your changes. This action will successfully integrate the Presto Player video into your lesson, enhancing the overall learning experience for your students.
Conclusion
In conclusion, the Tutor LMS integration with presto player is a powerful combination that allows educators to enhance their online courses with engaging video content. By following the steps outlined in this guide, you can easily set up Tutor LMS to work with Presto Player, enabling you to deliver high-quality video lessons to your students. The integration not only improves the learning experience for students but also provides instructors with a robust tool to effectively convey their content. As online education continues to grow, leveraging tools like Presto Player within Tutor LMS will be essential for creating interactive and engaging learning environments.
Related Topic: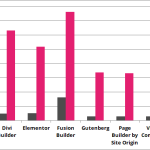 Spectra vs brizy: Key Differences in Page Builders
Spectra vs brizy: Key Differences in Page BuildersIf you want to discover other articles similar to Tutor LMS Integration with Presto Player: A Guide, you can visit the Wordpress Integration category.

Related Posts: