Integrate FluentCRM with Twilio: Step-by-Step Guide
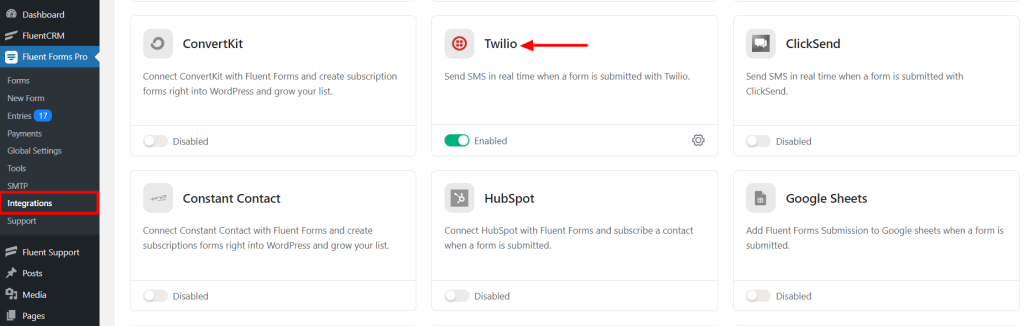
- Installation and Activation
- Obtain Twilio API Credentials
- Configure FluentCRM Integration
- Create Automation or Campaign in FluentCRM
- Test and Monitor Integration
- Explore Additional Features and Options
- Seek Support and Documentation
- Continuous Evaluation and Optimization
- Expand Integration with Other Tools or Platforms
Installation and Activation
FluentCRM Plugin
To integrate FluentCRM with Twilio, you first need to install and activate the FluentCRM plugin on your WordPress website. FluentCRM is a powerful customer relationship management (CRM) tool that allows you to manage your contacts, create automation workflows, and send targeted email campaigns.
To install FluentCRM, follow these steps:
1. Log in to your WordPress admin dashboard.
2. Go to "Plugins" > "Add New".
3. Search for "FluentCRM" in the search bar.
4. Click on the "Install Now" button next to the FluentCRM plugin.
5. Once the installation is complete, click on the "Activate" button to activate the plugin.
Twilio Plugin
Next, you need to install and activate the Twilio plugin on your WordPress website. Twilio is a cloud communications platform that provides APIs for sending and receiving SMS messages, making phone calls, and more.
To install Twilio, follow these steps:
1. Log in to your WordPress admin dashboard.
2. Go to "Plugins" > "Add New".
3. Search for "Twilio" in the search bar.
4. Click on the "Install Now" button next to the Twilio plugin.
5. Once the installation is complete, click on the "Activate" button to activate the plugin.
Obtain Twilio API Credentials
Before you can integrate FluentCRM with Twilio, you need to obtain your Twilio API credentials. These credentials are required to authenticate your WordPress website with Twilio's API.
To obtain your Twilio API credentials, follow these steps:
1. Sign up for a Twilio account at https://www.twilio.com/try-twilio.
2. Once you have signed up and logged in to your Twilio account, navigate to the "Console" dashboard.
3. Click on the "Settings" icon in the left sidebar.
4. In the "General" tab, you will find your Account SID and Auth Token. These are your Twilio API credentials that you will need to enter in FluentCRM.
Configure FluentCRM Integration
To configure the integration between FluentCRM and Twilio, you need to navigate to the FluentCRM settings in your WordPress admin dashboard.
To access the FluentCRM settings, follow these steps:
1. Log in to your WordPress admin dashboard.
2. Go to "FluentCRM" in the left sidebar.
3. Click on "Settings" in the dropdown menu.
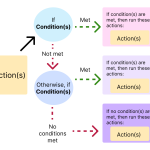 FluentCRM Automation: Primary Triggers & Actions
FluentCRM Automation: Primary Triggers & ActionsSelect "Integrations" Tab
In the FluentCRM settings, you will see different tabs. Click on the "Integrations" tab to access the integration settings.
Choose "Twilio" Integration
In the "Integrations" tab, you will find a list of available integrations. Look for the "Twilio" integration and click on it to configure the settings.
Enter Twilio API Credentials
In the Twilio integration settings, you will see fields to enter your Twilio API credentials. Enter your Account SID and Auth Token that you obtained earlier from your Twilio account.
Save Settings
After entering your Twilio API credentials, click on the "Save Settings" button to save the integration settings. FluentCRM will now be connected to your Twilio account.
Create Automation or Campaign in FluentCRM
Now that you have integrated FluentCRM with Twilio, you can create automations or campaigns to send SMS messages to your contacts.
Add Twilio Action
To add a Twilio action to your automation or campaign, follow these steps:
1. Go to "FluentCRM" in the left sidebar of your WordPress admin dashboard.
2. Click on "Automations" or "Campaigns" in the dropdown menu, depending on whether you want to create an automation or a campaign.
3. Create a new automation or campaign, or edit an existing one.
4. In the automation or campaign builder, drag and drop the "Twilio" action onto the canvas.
Customize Twilio Action Settings
Once you have added the Twilio action to your automation or campaign, you can customize its settings. These settings include the message content, recipient, and other options.
Customize the Twilio action settings according to your requirements. You can use merge tags to personalize the message content and dynamically insert contact information.
Save Automation or Campaign
After customizing the Twilio action settings, click on the "Save" button to save your automation or campaign. The Twilio action will now be included in the workflow and will send SMS messages to the specified recipients.
Test and Monitor Integration
After setting up the integration between FluentCRM and Twilio, it is important to test and monitor its functionality to ensure that SMS messages are being sent successfully.
Trigger Automation or Campaign
To test the integration, trigger the automation or campaign that includes the Twilio action. This can be done by manually adding a contact to the automation or campaign, or by using a test contact.
Related Topic: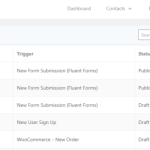 Connect MemberPress with FluentCRM - Step-by-Step Integration Guide
Connect MemberPress with FluentCRM - Step-by-Step Integration GuideVerify Message Delivery
Once the automation or campaign is triggered, verify that the Twilio action sends the desired message to the specified recipient. Check the recipient's phone for the SMS message and ensure that it contains the correct content.
Monitor Integration
Monitor the integration between FluentCRM and Twilio to ensure that SMS messages are being sent as expected. Keep an eye on the automation or campaign performance and check for any errors or issues.
Troubleshoot Issues
If you encounter any issues with the integration, such as SMS messages not being sent or incorrect message content, you can troubleshoot the problem by checking the following:
- Verify that your Twilio API credentials are entered correctly in the FluentCRM settings.
- Check if there are any errors or warnings in the FluentCRM logs or error logs.
- Ensure that the contact or segment you are testing with has a valid phone number.
- Double-check the Twilio action settings to make sure they are configured correctly.
If you are unable to resolve the issue, you can seek support from the FluentCRM and Twilio communities or consult the documentation for further assistance.
Explore Additional Features and Options
FluentCRM and Twilio integration offer a wide range of features and options to enhance your marketing and communication strategies. Here are a few additional features and options you can explore:
Third-Party Plugins or Services
Consider using third-party plugins or services to extend the capabilities of FluentCRM and Twilio integration. There are various plugins available that can integrate with FluentCRM and Twilio to provide additional functionality, such as advanced SMS marketing features or integration with other platforms.
Stay Updated
To ensure optimal performance and access to the latest features, it is important to stay updated with the latest versions of the FluentCRM and Twilio plugins. Regularly check for updates in your WordPress admin dashboard and install any available updates.
Seek Support and Documentation
If you need further assistance or have any questions regarding the integration between FluentCRM and Twilio, you can seek support from the FluentCRM and Twilio communities. Both FluentCRM and Twilio have documentation available that provides detailed instructions and troubleshooting guides.
Continuous Evaluation and Optimization
To make the most out of the integration between FluentCRM and Twilio, it is important to continuously evaluate and optimize your automation workflows and campaigns. Monitor the performance of your SMS messages, analyze the results, and make adjustments as needed to improve your marketing and communication strategies.
Expand Integration with Other Tools or Platforms
FluentCRM and Twilio integration can be further expanded by integrating with other tools or platforms. Consider integrating with other marketing automation tools, email marketing platforms, or CRM systems to create a comprehensive marketing and communication strategy.
By following this step-by-step guide, you can successfully integrate FluentCRM with Twilio and leverage the power of SMS marketing in your customer relationship management efforts.
Related Topic: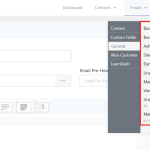 FluentCRM Shortcodes: A Comprehensive Guide to Available Shortcodes
FluentCRM Shortcodes: A Comprehensive Guide to Available ShortcodesIf you want to discover other articles similar to Integrate FluentCRM with Twilio: Step-by-Step Guide, you can visit the Tutorials and guides category.

Related Posts: